
Space Optimization: How To Level Up Your Workspace
Maximize your workspace with effective space optimization. Learn best practices, benefits, and top software to boost productivity and create an ...
Solutions
Workplace Management Solutions
Real Estate Management Solutions
Maintenance Management Solutions
Energy Management Solutions
Engineering Document Management Solutions
Asset Management Solutions
Automate campus scheduling for classes, meetings, and exams with our EMS software.
Plan and manage conferences effortlessly with EMS software to impress guests and streamline operations.
Boost workplace flexibility and maximize space use with seamless desk and room booking.
Organize workplace or campus events smoothly, creating memorable experiences.
Optimize workspace, manage allocations efficiently, and reduce costs with our space management solutions.
Deliver projects on time and within budget by improving communication, collaboration, and efficiency with our software.
Streamline lease accounting for ASC 842, IFRS, and GASB compliance.
Manage leases efficiently by tracking key dates, analyzing costs, and ensuring compliance.
Centralize data and analytics for better insights, faster negotiations, and revenue growth.
Centralize facility and asset maintenance, automate work orders, and ensure compliance with our CMMS software.
Extend asset life, reduce downtime, and prevent costly repairs with data-driven monitoring.
Prevent equipment failures and extend asset life by detecting and addressing issues early.
Make sustainable, cost-efficient energy decisions by monitoring and optimizing power consumption.
Remotely monitor and control equipment with real-time data to predict issues, boost efficiency, and reduce downtime.
Easily share and collaborate on documents, creating a single source of truth for engineers and contractors.
Manage and analyze assets across their lifecycle to schedule maintenance, reduce downtime, and extend lifespan.
Improve visibility, automate work orders, and ensure compliance for efficient facility and asset management.
Resources
Browse our full library of resources all in one place, including webinars, whitepapers, podcast episodes, and more.
Support
Looking for access to technical support, best practices, helpful videos, or training tools? You’ve come to the right place.
About Accruent
Get the latest information on Accruent, our solutions, events, and the company at large.
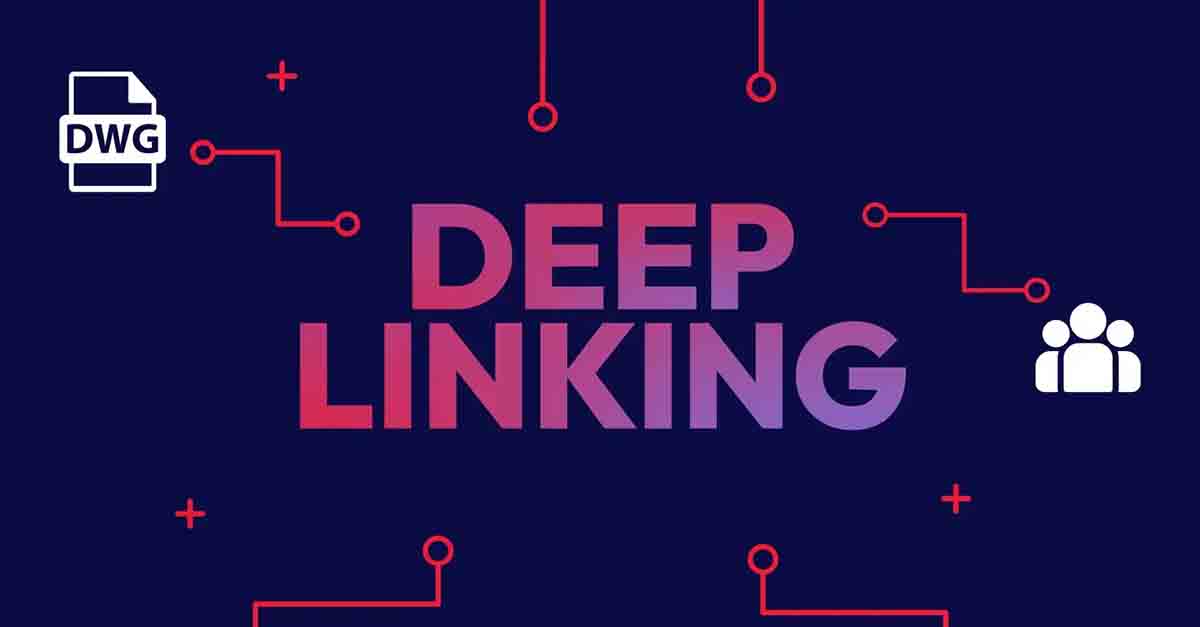
Learn how to get the most out of your asset data by seamlessly integrate your organizational systems through deep linking. In this guide, we explore how it works, its benefits, and its practical use cases across various applications like ERP, EAM, and GIS solutions. We also include a free tool for bulk deep link creation, making it easier to enhance user experience and operational efficiency.
In a world of ever-expanding enterprise solutions, creating a cohesive tech ecosystem can be challenging. While a solution-specific integration offers the most comprehensive way to have your systems connected and talking to each other, deep linking emerges as a somewhat little-known, yet powerful tool to establish a one-way connection that can be helpful until a full integration can be implemented.
By providing a seamless user journey from one app to another, deep linking enhances your user’s experience and efficiency allowing them in-app, to access information from an external solution with a single click.
If you’re finding yourself thinking “This sounds great, but how would I do it? When would I use it? and how do I get started?”, this is the guide for you.
Deep links, as their name implies, are links that direct a user deep into a specific place of the app. By doing so, they save users time and energy in searching for and locating a particular artifact themselves, significantly improving the user experience.
So say a user is working out of IBM Maximo and needs to pull up a drawing for the asset their looking at, rather than having a normal link that would drive that user to their EDMS’s homepage and having them search for the drawing they need, a deep link would allow them to click straight from IBM Maximo to the drawing they need.
RedEye offers the ability to launch a search from an external third-party application, such as an EAM or ERP system. This can be done using a configured URL that makes drawings or documents visible in relation to the entity from which they were called. Configuring a deep link is contextual to your bucket and your search criteria.
As an example, RedEye may be launched from within an EAM against an asset number, allowing users to retrieve a specific drawing or document, or group from a single link.
Build your deep links fast and in bulk with our easy-to-use deep link builder - DOWNLOAD
ERP solutions like SAP ERP, Oracle, and Microsoft Dynamics 365:
EAM solutions like IBM Maximo, Infor EAM, SAP EAM
GIS solutions like Esri ArcGIS or QGIS
Deep links can be generated for the following scenarios:
Generate a simple free-text Search that does apply any filters or advanced methods
How?
Replace <searchterm> in the following URL with a string of text to generate a search from. To search multiple terms, you can separate each term with %20 or if you type SPACE the URL will auto-apply the %20 separators.
URL format:
https://app.redeyedms.com/artefacts/search?q=<searchterm>
Required: search term
.png?width=818&height=319&name=singlesearch3%20(1).png)
Generate a Search that returns all artifacts in a Single Group.
How?
Replace <group ID> in the following URL with a single Group ID. The Group ID is found within the URL when viewing the Groups page. (E.g. 12409)
URL format:https://app.redeyedms.com/artefacts/search?group=<groupID>
Required: Group ID
.png?width=818&height=319&name=groupsearch%20(1).png)
Generate a Search that returns all artifacts that match a single Metadata Value
How?
URL format:https://app.redeyedms.com/artefacts/search/bucket/<bucketID>/metadata?<metadataID>=<metadatavalue>
Required: Bucket ID, Metadata ID & Bucket ID
.png?width=818&height=319&name=bucketid%20(1).png)
.png?width=818&height=319&name=singlemetasearch2%20(2).png)
Generate a Search that returns all artifacts that match Multiple Metadata Values
How?
URL format:https://app.redeyedms.com/artefacts/search/bucket/<bucketID>/metadata?<metadataID1>=<metadatavalue1>&<metadataID2>=<metadatavalue2>&<metadataID3>=<metadatavalue3>
Required: Bucket ID, Metadata ID & Bucket ID
.png?width=818&height=319&name=bucketid%20(1).png)
.png?width=818&height=319&name=singlemetasearch2%20(2).png)
Generate a Search that returns a single artifact
How?
URL format:https://app.redeyedms.com/artefacts/search/bucket/<bucketID>/metadata?artefact=<artefactID>
Required: Artefact ID & Bucket ID
.png?width=818&height=319&name=bucketid%20(1).png)
.png?width=818&height=319&name=singleartefactsearch%20(1).png)
Generate a Search that returns all artifacts that match a single OCR Value
How?
URL format:https://app.redeyedms.com/artefacts/search?q=%3A<searchterm>
Required: search term
.png?width=818&height=319&name=singlesocrearch%20(1).png)
Generate a Search that returns all artifacts that match Multiple OCR Values
How?
URL formats:
OR Search:https://app.redeyedms.com/artefacts/search?q=%3A<searchterm1> %20<searchterm2>%20<searchterm3>
AND Search:https://app.redeyedms.com/artefacts/search?q=%3A%26<searchterm1> %20<searchterm2>%20<searchterm3>
Required: search term
.png?width=818&height=319&name=multiocrsearch%20(1).png)
Include/Exclude Options: RedEye metadata searching allows for specific include/exclude options such as "Must Exactly Match," "Must Contain," "Must Not Contain."
| RedEye Search Category | RedEye Search String Symbol |
| Must Exactly Match | ^ |
| Must Contain | No Symbol needed (Default) |
| Should Contain | Not Supported |
| Must Not Contain | ! |
Maximize your workspace with effective space optimization. Learn best practices, benefits, and top software to boost productivity and create an ...
Discover the key to successful system integration between RedEye EDMS and tools like Hitachi Ellipse, IBM Maximo, and ESRI ArcGIS for streamlined ...
Discover the importance of workspace management, and its benefits, and explore top software solutions. Optimize your workspace for productivity. Read ...
Subscribe to stay up to date with our latest news, resources and best practices.
* To unsubscribe at any time, please use the “Unsubscribe” link included in the footer of our emails.